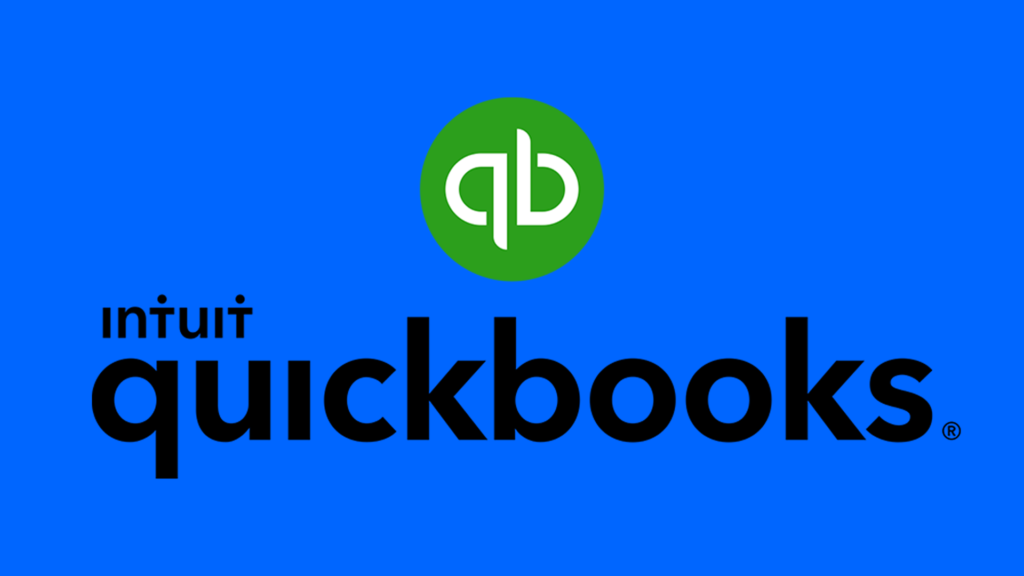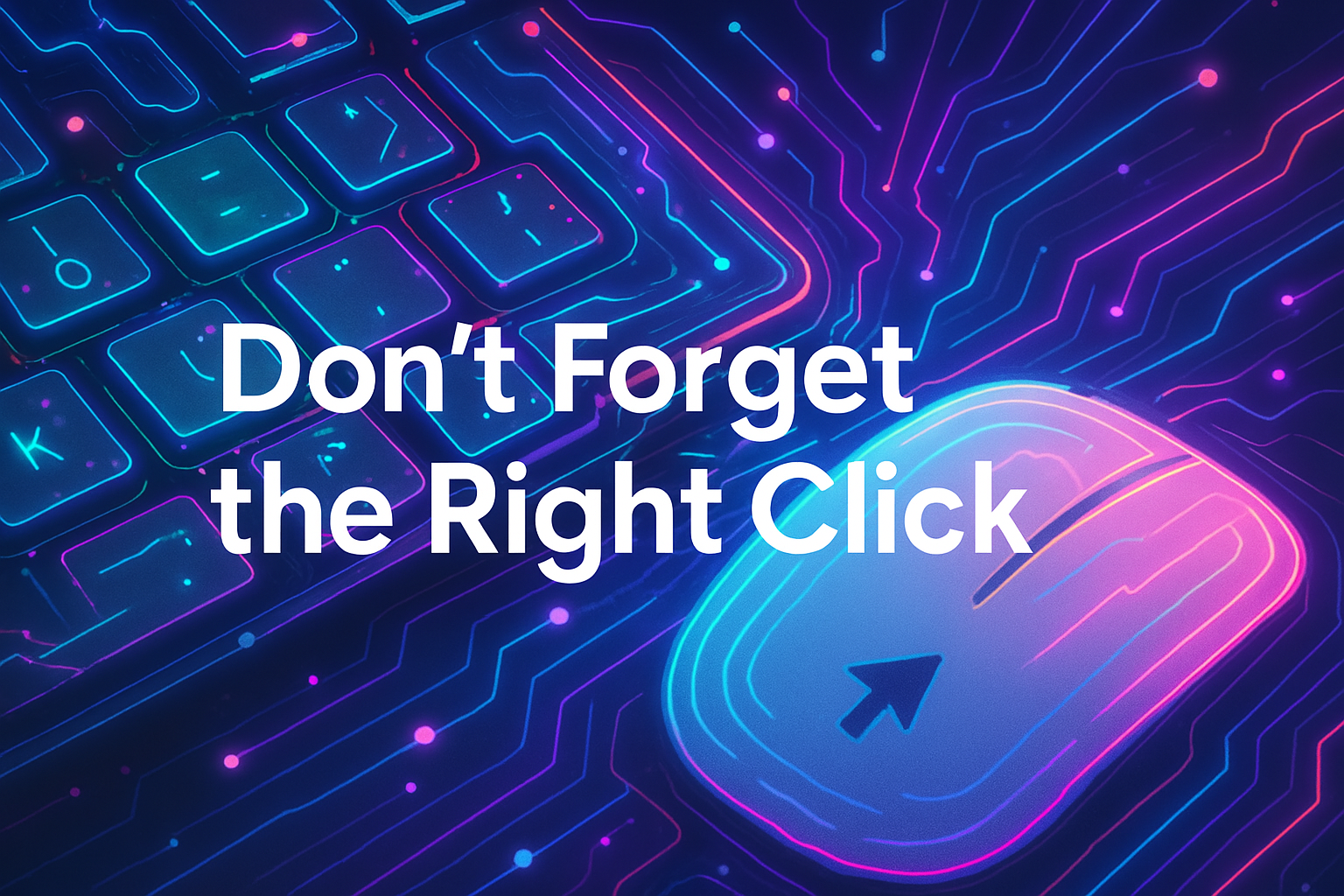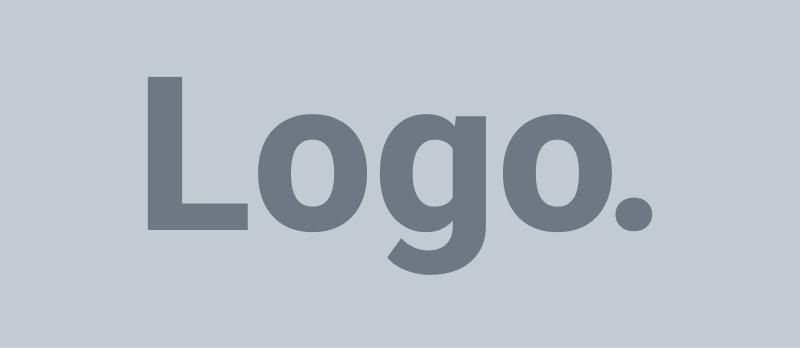Learn how to use an expense to record a customer’s bounced check in QuickBooks Online. Or follow these steps if you need to record one of your own bounced checks.
If a customer’s check bounces, there are a few ways to handle the accounting. Review the overview guide so you know what’s involved. Then follow these steps. You’ll use an expense to create a record, balance your accounts, account for any bank fees, and send to your customer.
Before You Begin: Create an item for bounced check fees from your bank
If you already have a chart of account setup and an item for the bank account tat the check bounced from, you do not need to do this step. Go to step 1.
Next, create a service item for bounced checks and fees. This lets you add them to invoices you can later send to your customer.
Create two items: one for the fee from the bank and the other for what you want to charge your customer for the returned check fees:
- Go to Settings ⚙.
- Under Lists, select Products and services.
- Select New.
- In the Product/Service information panel, select Service.
- In the Name field, enter Bounced Check.
- From the Income account dropdown list, select the bank account the check was returned on.
- Select Save and new to create the second item.
- If you wish to use an existing bank service charge account, you can skip 9-11 below and go to Step 1: Enter a bounced check as an expense.
- Name the second item Bounced Check Fee.
- From the Income account dropdown list, select or add an income account called Bounced Check Fees.
- Select Save and close.
Step 1: Enter the bounced check as an expense
The first step is to enter the bounced check as an expense:
- Select + New.
- Select Expense.
- In the Payee field, select the name of the customer who’s check bounced.
- From the Payment Account dropdown, select the account the money was supposed to go into.
- In the Payment date field, enter the date you found out the check bounced.
- Select and open the Category details ▼ dropdown.
- In the Category field, select Accounts Receivable.
- In the Amount field, enter the amount of the bounced check.
- In the Description field, enter a note, such as “bounced check” or “NSF check.”
- When you’re done, select Save and close.
This expense offsets the unpaid invoice.
Step 2: Unapply the bounced check payment from the original invoice
The next step is to change the bounced check entry and make the original invoice open again. We aren’t changing the original invoice, we’re disconnecting the bad payment:
- Go to Get paid & pay and select Customers (Take me there).
- Find and select the name of the customer who’s check bounced.
- Find and select the record for the bounced check.
- In the Received payment window, select and uncheck the box for the original invoice the bad check was attached to.
- Select the checkbox for the expense you just created in “Step 1: Enter the bounced check as an expense.”
- Select Save and close.
You removed the bad check from the original invoice, made the invoice open again, and applied the accounting you did in Step 1. To double-check:
- Go to Get paid & pay and select Customers (Take me there).
- Find and select the name of the customer who’s check bounced.
- Look for the original invoice and check the Status column. It should now say “Open.”
Step 3: Enter the service fee the bank charged you
Since the bank charged you, you still need to record that expense for your accounts:
- Select + New.
- Under Vendors, select Expense.
- From the Payment account dropdown list, select your bank.
- In the Payment date field, enter the date the check bounced.
- Enter NSF fee in the Ref no. field.
- Under Category details, select the Bank Charges expense account from the dropdown list.
- Enter the amount your bank charged you for the bounced check in the Amount column.
- Select Save and close.
This records the bank service fee so you have a clear record of who was charged for what.
Step 4: Create an invoice for the bounced check fees to send to your customer
At this point, you have a record of not receiving the money, the fees the bank charged you, and made the original customer invoice “open” and unpaid.
Now you can resend the original invoice to your customer since it still needs to be paid.
If you also want to charge your customer for the bounced check fees, create a new and separate invoice. Important: Don’t edit the original invoice.
- Select + New.
- Under Customers, choose Invoice.
- Select the Customer name and enter the date the check bounced in the Invoice date field.
- In the Product/Service column, select the Bounced check fee item you created from the dropdown list.
- Enter the Amount to charge the customer for the bounced check. In the Message on statement field, enter a note. Tell the customer what this charge is for and why.
- Select Save and close.
Step 5: Send a statement to your customer
Finally, send your customer a statement. This summarizes what they owe you and why:
- Go to Get paid & pay or Sales, then select Customers (Take me there).
- On the Customers tab, select the name of the customer who issued the bounced check to open the Transaction List.
- Select Statement from the New transaction dropdown list.
- Select the Statement Type to create from the dropdown list.
- Set the Statement Date, Start Date, and End Date.
- Check the Description column. You’ll see your note about the second invoice and why you’re sending it to them.
- Select Print to generate a copy of the statement, or select Save and send to create an email to send to the customer with the statement attached.
After you forward the statement to your customer, they know what they owe and why. The statement tells them there’s still an open invoice and a second invoice to cover the bank fees and any fees you’re charging them for the bounced check.
Once they pay you for the original invoice and the bank fees, you can follow the normal steps to receive their payment.