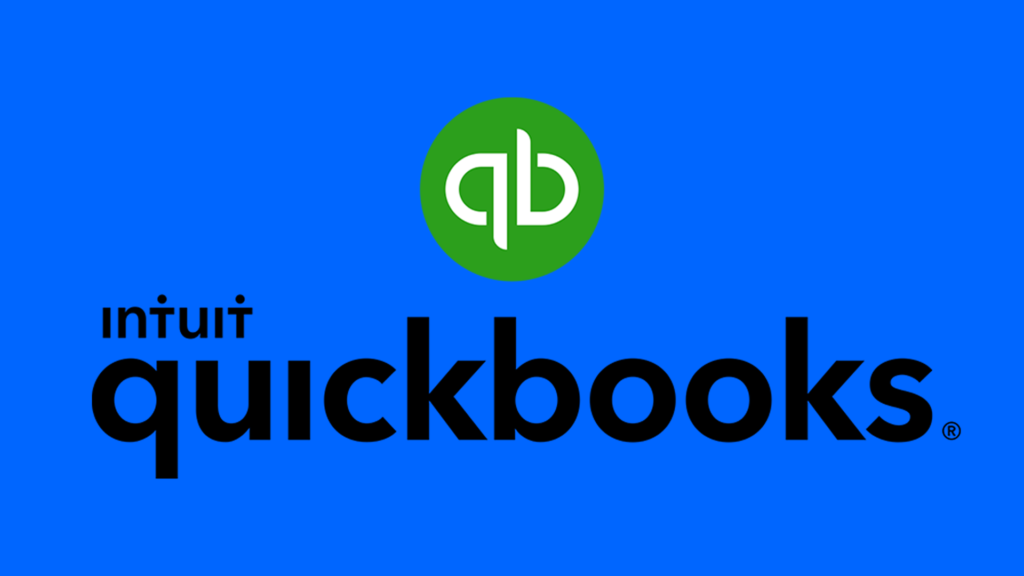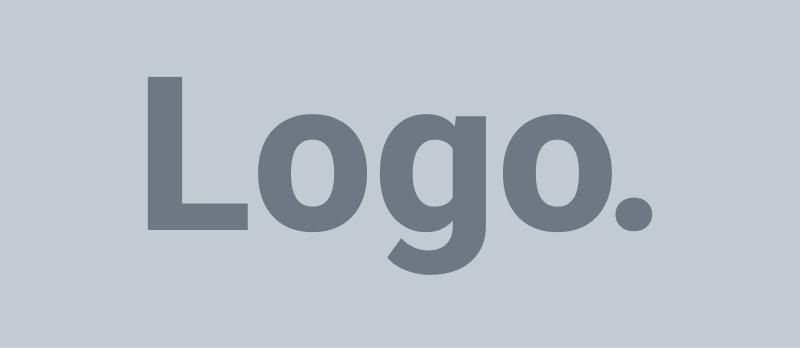Export the Customer List from QuickBooks Desktop to Excel
To export your customer list from QuickBooks Desktop to Excel, follow these steps:
Open QuickBooks Desktop: Start by opening your QuickBooks Desktop application.
Access the Customer Center: In QuickBooks Desktop, go to the “Customers” menu at the top of the screen.
Navigate to the Customer Center: In the “Customers” menu, select “Customer Center” from the dropdown menu. This will open the Customer Center window.
Customize the Customer List: In the Customer Center window, you can customize the customer list to include the specific information you want to export to Excel. To do this, click on the “Customers & Jobs” tab, and you’ll see a list of all your customers.
Customize Columns: You can customize the columns displayed in the customer list by clicking the “Columns” button in the Customer Center. Check or uncheck the boxes next to the fields you want to include or exclude in your export.
Export to Excel: Once you have customized the list to your liking, click the “Excel” button located at the top of the Customer Center window. This will open a menu with export options.
Choose Export to Excel: In the export menu, select “Export to Excel” from the available options. QuickBooks Desktop will prompt you to choose a location to save the exported Excel file.
Specify File Name and Location: Choose a name for your Excel file and select the folder where you want to save it. Click the “Save” or “OK” button to proceed.
Configure Export Settings: QuickBooks may ask you to configure some export settings, such as whether you want to export all records or only the currently displayed records. Make your selections and click “OK” or “Export” to continue.
Review and Edit in Excel: QuickBooks will generate an Excel file with your customer list. Open this file in Microsoft Excel to review and make any additional edits if necessary.
That’s it! You’ve successfully exported your customer list from QuickBooks Desktop to Excel, and you can now work with the data in Excel as needed.
Import Customers from an Excel Sheet to QuickBooks Online
To import an Excel sheet of customers into QuickBooks Online, you can use the Import Data feature. Here are the steps to do so:
Prepare Your Excel Sheet: Before importing, make sure your Excel sheet is properly formatted and includes all the necessary customer information. Ensure that your columns match or correspond to the fields in QuickBooks Online, such as Name, Email, Phone, Address, etc.
Log in to QuickBooks Online: Go to the QuickBooks Online website (https://qbo.intuit.com/) and log in to your QuickBooks Online account.
Access the Import Data Feature: To access the Import Data feature, follow these steps:
- Click on the “Settings” (gear icon) in the upper right corner.
- Under “Tools,” select “Import Data.”
Choose Customer Data: In the Import Data page, select “Customers” as the data type you want to import.
Upload Your Excel File: Click the “Browse” button or drag and drop your prepared Excel file onto the designated area to upload it.
Map Columns: QuickBooks Online will attempt to automatically map your Excel columns to the corresponding fields in QuickBooks Online. Review the mappings to ensure they are correct. If needed, you can manually adjust the mappings by clicking on the drop-down arrows next to each field name and selecting the appropriate Excel column.
Verify Data: Review the data in the preview section to ensure that everything is accurate and matches your expectations.
Choose What to Do with Duplicate Records: QuickBooks Online will prompt you to decide what to do if it encounters duplicate records during the import. You can choose to either add as new or update existing records, depending on your needs.
Start Import: Once you’re satisfied with the mappings and settings, click the “Next” or “Start Import” button to begin the import process.
Review the Import Results: After the import is complete, you’ll see a summary of the imported data, including any records that were successfully imported and any potential errors or issues that need attention.
Resolve Errors (if any): If there are any errors or issues with the import, QuickBooks Online will provide guidance on how to resolve them. You may need to make corrections in your Excel file and re-upload it.
Finish: Once the import is successful and any errors are resolved, you can finish the process. Your customer data should now be in QuickBooks Online.
Keep in mind that the specific fields and options in QuickBooks Online may vary depending on your region and the version of QuickBooks you are using. Make sure to follow any on-screen instructions and prompts during the import process to ensure a smooth transition of your customer data.
#QuickBooks #Desktop #Accounting #Finance #SmallBusiness #Bookkeeping #CustomerData #ExcelExport #BusinessManagement #FinancialAnalysis #CustomerSegmentation #DataExport #Tutorial #QuickBooksTutorial #BusinessFinances #FinancialSoftware #ExcelSkills #OrganizedData #BusinessOptimization #FinancialSuccess #philipmatusiak #drmdevelopment