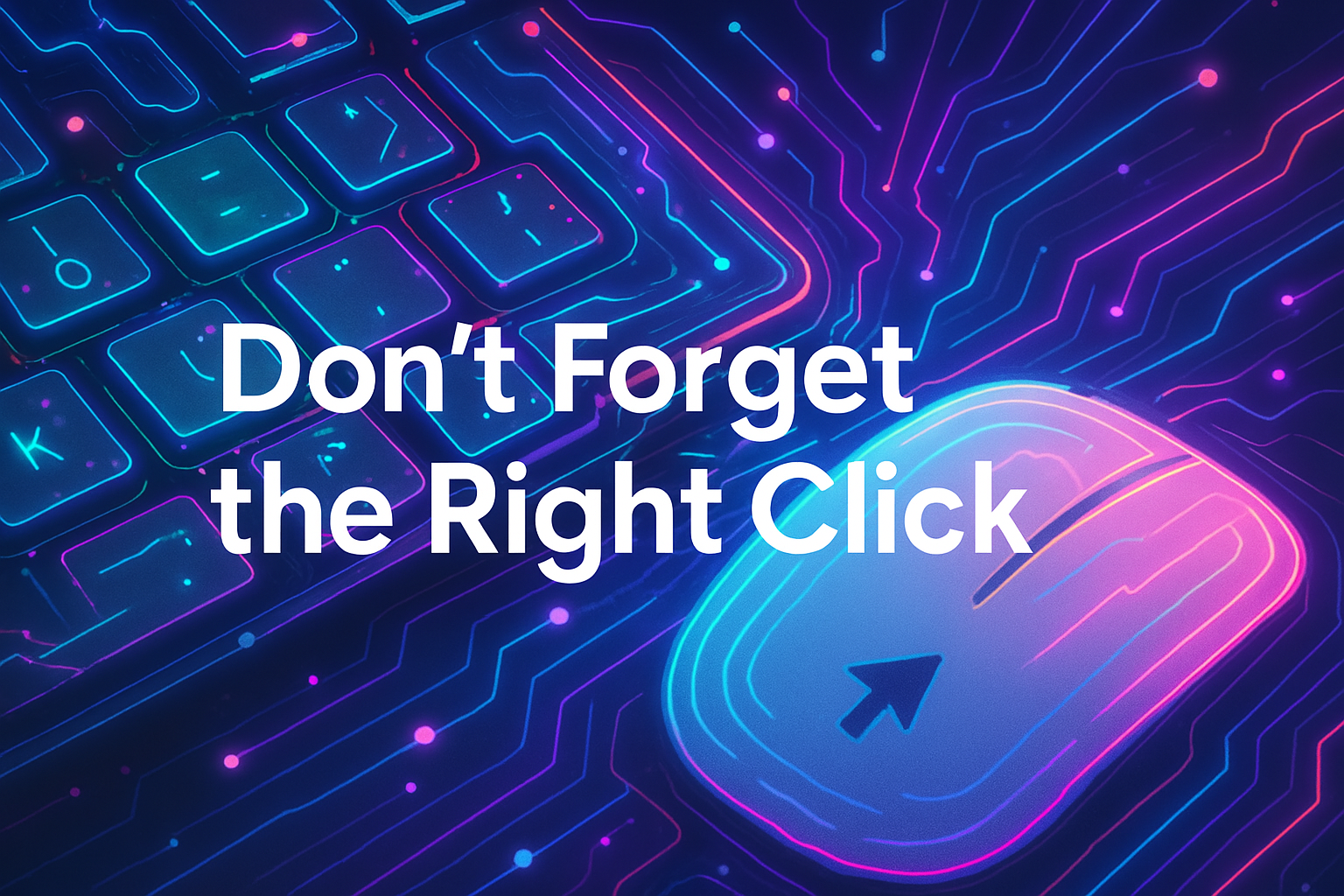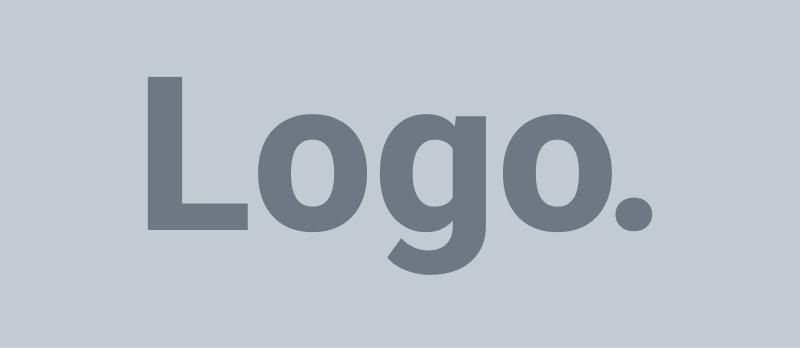Excel is a powerful tool that can help you analyze and manipulate data. One of the most commonly used functions in Excel is the VLOOKUP function. This function allows you to search for a specific value in a table and return a corresponding value from that table. In this article, I will explore what VLOOKUPs are used for, how they can improve productivity, and how to create VLOOKUPs in Excel.
What are VLOOKUPs used for?
VLOOKUPs are used for searching and retrieving data from a table in Excel. For example, if you have a list of sales data for a particular product, you can use a VLOOKUP function to find the price of that product for a specific date. You can also use VLOOKUPs to search for a name or ID number in a table and return other associated information, such as email address, phone number, or job title.
How do VLOOKUPs improve productivity?
VLOOKUPs can significantly improve productivity by automating tasks that would otherwise be time-consuming to complete manually. For example, if you have a large database of customer information and need to find a specific customer’s contact information, you can use a VLOOKUP function to quickly find the information you need without manually searching through the database.
How to create VLOOKUPs
To create a VLOOKUP in Excel, follow these simple steps:
- First, you need to have a table with the data you want to search. In this example, we will use a simple table that shows the prices of different products:
| Product | Price |
|---|---|
| Apple | 1.00 |
| Banana | 0.75 |
| Orange | 0.80 |
| Pear | 1.20 |
- Next, you need to have a cell where you want to display the result of the VLOOKUP. In this example, we will use cell B2.
- Type the following formula in cell B2:
=VLOOKUP(A2, table, 2, FALSE)
In this formula, A2 is the cell where you have entered the product you want to search for. The table is the range of cells that contains the data you want to search (in this case, A1:B4). The number 2 tells Excel to return the value from the second column in the table (in this case, the Price column). Finally, the FALSE parameter tells Excel to look for an exact match for the product name in the table.
- Press Enter to calculate the formula, and the result will appear in cell B2. For example, if you enter “Apple” in cell A2, the formula will return 1.00.
Wrapping it up
VLOOKUPs are an essential tool for anyone who works with data in Excel. They allow you to quickly and easily search for specific information in a table and return associated data. By automating this process, VLOOKUPs can help improve productivity and reduce errors in your work. With these simple steps, you can start using VLOOKUPs to streamline your data analysis and make better-informed decisions.