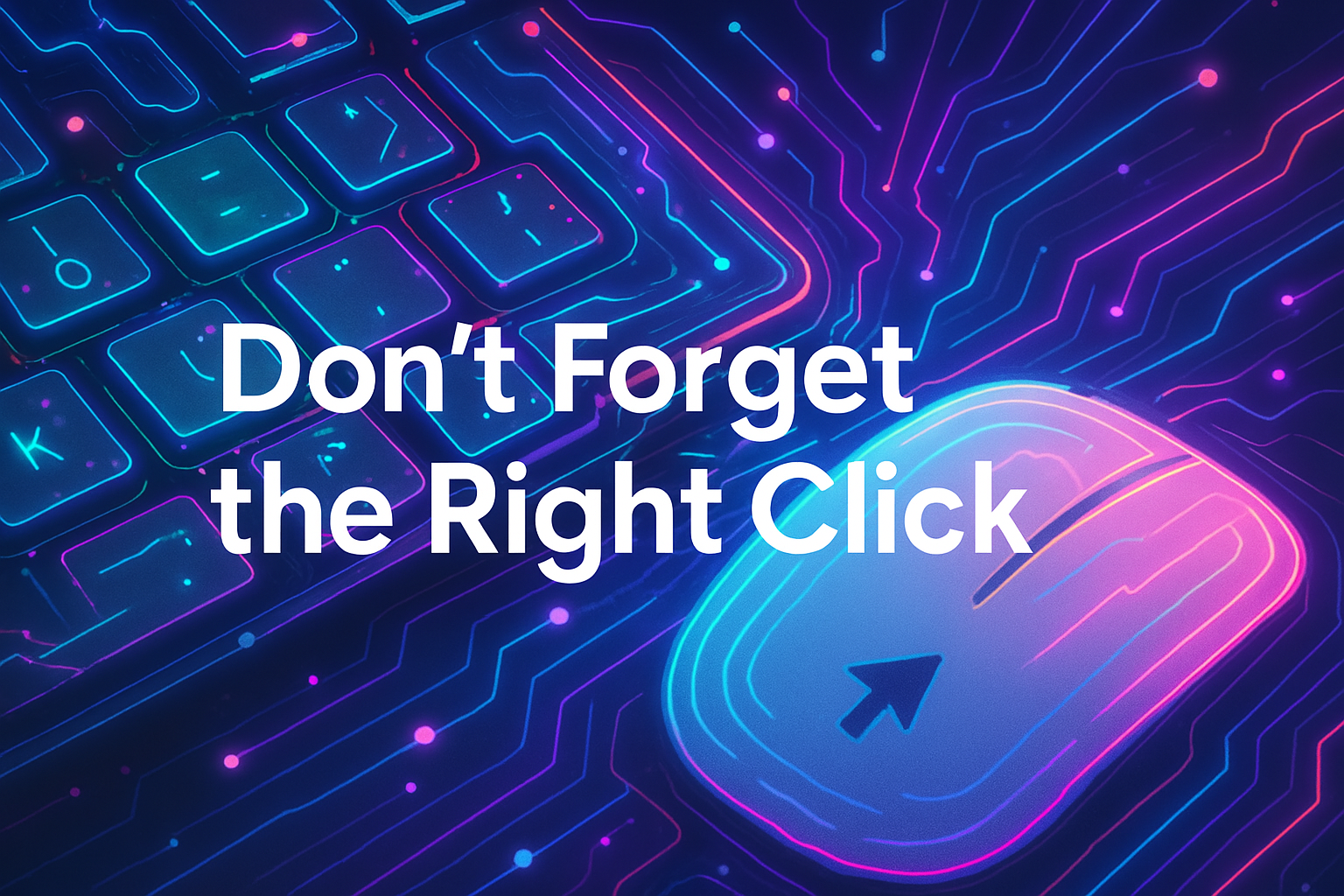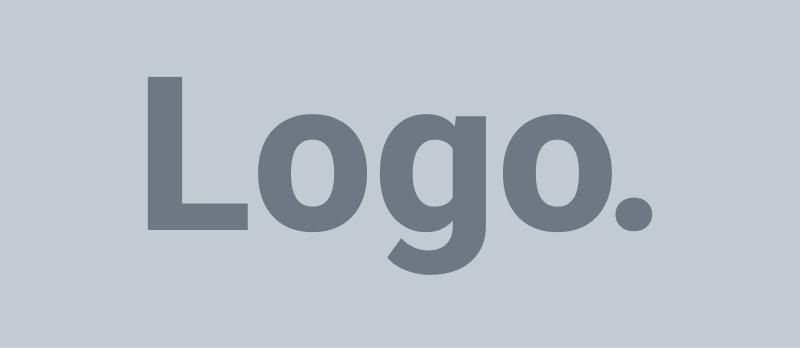Microsoft Word and Excel are two of the most popular tools used in offices and homes around the world. Both programs offer a variety of features and functionalities that make it easy to create professional-looking documents and spreadsheets. One of the many useful features in Microsoft Word is the ability to embed Excel tables into a Word document.
Embedding an Excel table into a Word document can be a great way to display complex data in a clear and concise way. Not only can you maintain the original formatting and layout of the Excel table, but you can also add additional text, images, and formatting to the Word document to provide more context and clarity. In this blog, I am going to discuss some best practices and tips to optimize Word’s built-in tools to display an Excel table.
Copy and Paste
The simplest way to embed an Excel table into a Word document is to copy and paste the table directly from Excel. Once you have copied the table, simply click where you want to insert it in your Word document and press CTRL+V to paste it. This will paste the table as an embedded object in your Word document.
Insert Object
Another way to embed an Excel table into a Word document is to use the Insert Object command. This method allows you to insert the Excel table as a linked or embedded object. To do this, go to the Insert tab, click on Object, and then select Microsoft Excel Worksheet from the list of options. From there, you can choose to either link to or embed the Excel table in your Word document.
Format and Style
Once you have inserted the Excel table into your Word document, you can format and style it using Word’s built-in tools. For example, you can adjust the size and position of the table, add borders and shading, and change the font and color of the text. You can also apply a style to the table to give it a more professional look and feel.
Refresh
If you have linked an Excel table to your Word document, you can refresh the data in the table at any time. To do this, right-click on the table and select Update Link from the context menu. This will ensure that the data in the table is up to date.
Accessibility
When embedding Excel tables into a Word document, it is important to consider accessibility. This means making sure that the table is readable and understandable for all users, including those with visual impairments. To do this, you can add alt text to the table to provide a brief description of its contents.
Wrapping it up
Embedding an Excel table into a Microsoft Word document can be a powerful tool for displaying complex data in a clear and concise way. By following these best practices and optimizing Word’s built-in tools, you can create professional-looking documents that are easy to read and understand.