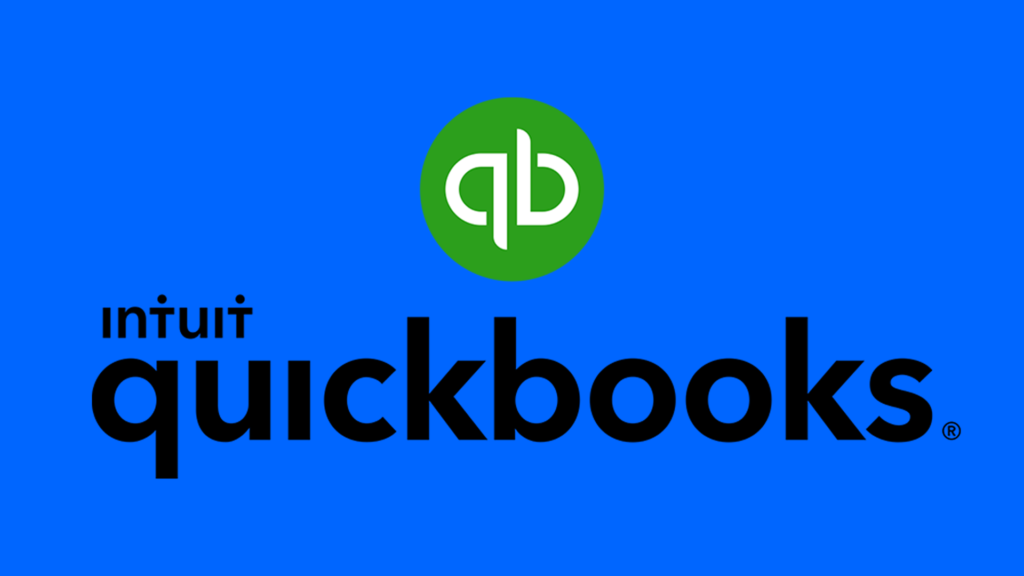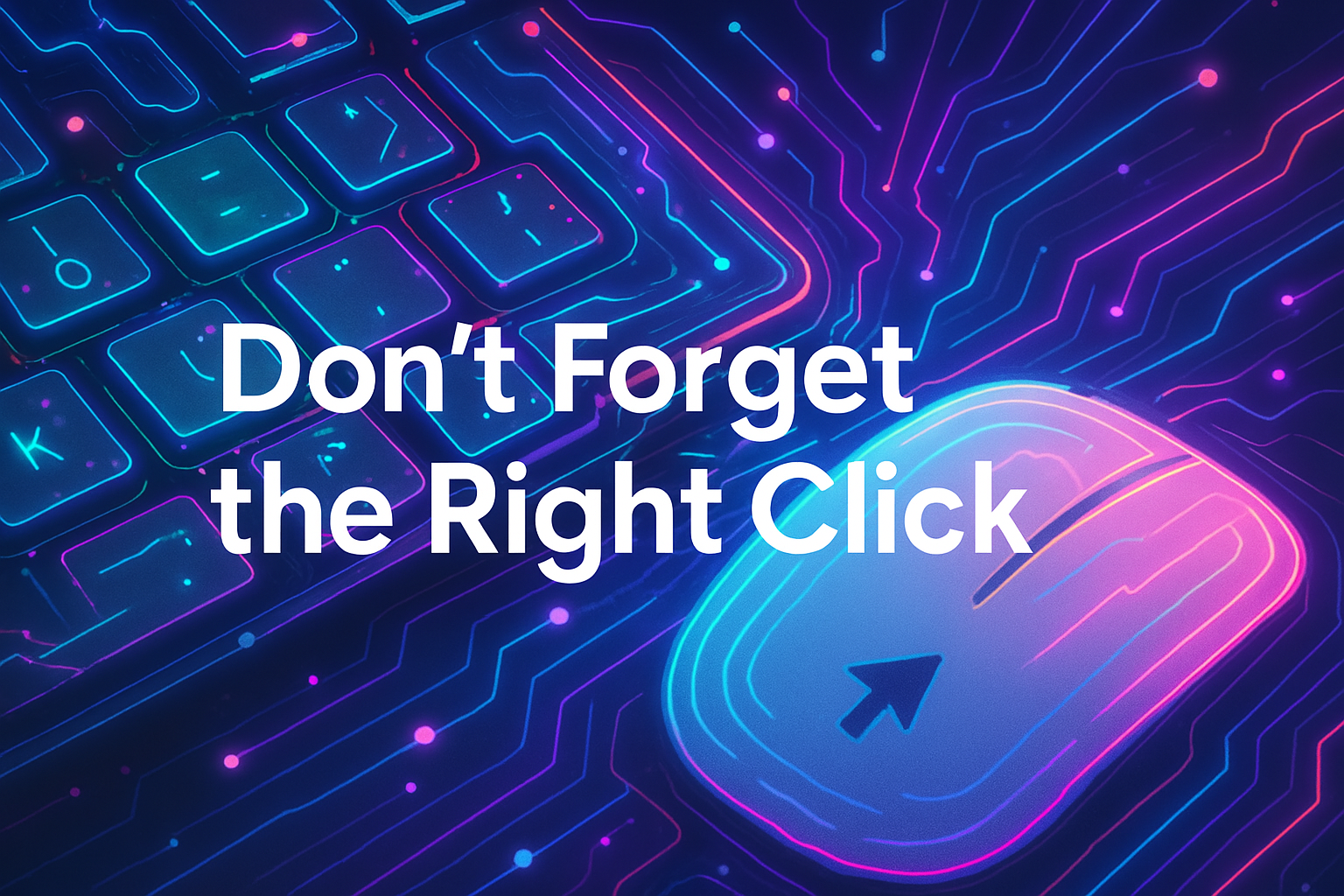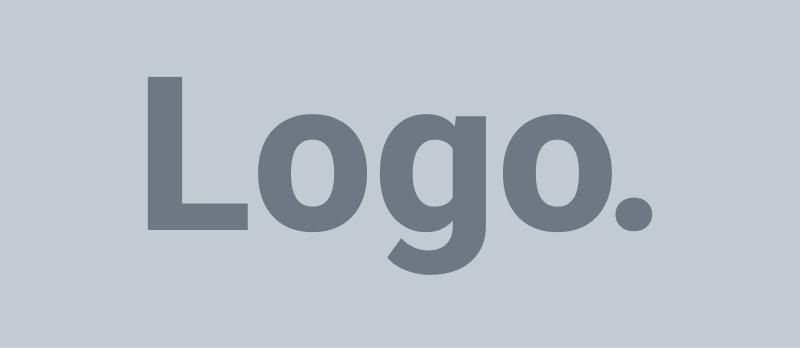How to Create a Vendor Credit in QuickBooks Online
- Login to QuickBooks Online: Sign in to your QuickBooks Online account.
- Go to the Expenses Tab: Click on the “Expenses” tab in the left-hand menu.
- Choose Expenses or Suppliers: Depending on your version of QuickBooks Online, you may see either “Expenses” or “Suppliers” in the left-hand menu. Click on the one that is applicable.
- Select the Vendor: Locate and select the vendor for whom you want to create a credit.
- Create a Credit: Once you are on the vendor’s page, click the “New Transaction” or “Create Credit” button. This will open a new credit form.
- Fill in the Credit Details:
- In the “Credit Date” field, enter the date of the credit.
- In the “Category” or “Item Details” section, choose the expense account or item for which you are issuing the credit. Enter the amount of the credit in the “Amount” field.
- Add any necessary notes or memos in the description field.
- Save the Credit: Click the “Save and Close” or “Save and New” button to save the vendor credit.
Your vendor credit is now recorded in QuickBooks Online. You can apply this credit to future bills from the same vendor when you receive them. Here’s how to do that:
- When you receive a bill from the vendor, go to the “Expenses” or “Suppliers” tab.
- Select the vendor and locate the bill you want to apply the credit to.
- Open the bill and click “Apply Credits.”
- Choose the credit you want to apply and adjust the amount if needed.
- Save the changes, and the credit will be applied to the bill.
This process allows you to track and use vendor credits effectively in QuickBooks Online.